ADAQ Software Benutzerhandbuch
Dieses Benutzerhandbuch ist ein wesentlicher Bestandteil der dynoKRAFT ADAQ Software.
Alle beschriebenen Funktionen und Einstellungen gelten auch für die ursprüngliche YourDyno-Software.
Dieses Produkt und alle seine Komponenten sind speziell angefertigte Geräte, die für den professionellen Gebrauch entwickelt wurden und ausschließlich in Forschungs- und Entwicklungseinrichtungen für solche Zwecke verwendet werden dürfen.
© 2022 dynoKRAFT GmbH, alle Rechte vorbehalten.
Dieses Handbuch ist urheberrechtlich geschützt von dynoKRAFT GmbH, im Folgenden als dynoKRAFT bezeichnet. Alle Rechte vorbehalten.
Dies ist ein Benutzerhandbuch-Übersetzung aus englische Sprache für die dynoKRAFT ADAQbase Software.
Dieses Handbuch, der Kontroller und / oder die darin beschriebene Software, wird unter Lizenz bereitgestellt und darf nur in Übereinstimmung mit den Bedingungen dieser Lizenz verwendet werden.
Dieses Handbuch dient nur zu Informationszwecken, kann ohne vorherige Ankündigung geändert werden und sollte nicht als Verpflichtung von dynoKRAFT ausgelegt werden.
dynoKRAFT übernimmt keine Verantwortung oder Haftung für Fehler oder Ungenauigkeiten, die in diesem Handbuch auftreten können.
Kein Teil dieses Handbuchs darf in irgendeiner Form oder von irgendeiner reproduziert, in einem Abrufsystem gespeichert oder übertragen werden, bedeutet, elektronisch, mechanisch, aufzeichnend oder anderweitig, ohne vorherige schriftliche Genehmigung von dynoKRAFT.
Alle Marken, Handelsnamen, Dienstleistungsmarken oder Dienstleistungsnamen, die einem anderen Unternehmen gehören oder von diesem registriert sind und in diesem Handbuch verwendet werden, sind Eigentum der jeweiligen Unternehmen.
Hersteller / Service / Garantie:
dynoKRAFT GmbH
Hugo-Eckener-Str. 33
D-50829 Köln
Deutschland
Hardware-Setup
ADAQbase
Bitte installieren Sie zunächst die ADAQ-Software, das ADAQexiom-Plugin und den ADAQexiom-Treiber, bevor Sie Hardware an Ihren PC anschließen.

Informationen zur Installation der ADAQbase-Hardware und der entsprechenden Treiber finden Sie im ADAQbase-Benutzerhandbuch.
PC Anforderungen
Betriebssystem : Windows 10
CPU: Um einen schnellen und zuverlässigen Betrieb der ADAQ-Software zu gewährleisten, verwenden Sie bitte eine CPU mit einem Benchmark-Score von min. 5000.
Empfohlene Punktzahl ist 10000 oder höher.
Siehe: https://www.cpubenchmark.net/mid_range_cpus.html für CPU-Liste.
Anschlüsse:
- Mindest. 3x USB3.0 direkt auf dem Mainboard.
HINWEIS: Es ist nicht erlaubt, ADAQbase oder ADAQexiom über USB HUB (auch intern zum PC-Gehäuse!) zu verbinden - dies kann die Datenverbindungsleistung zwischen Controller und Software erheblich beeinträchtigen.
- Integriertes Bluetooth LE (4.0 oder neuer) optional, externer BT LE Dongle
- LAN- oder WLAN-Verbindung
Softwareinstallation

Um die ADAQ-Software zu installieren, laden Sie bitte das neueste Installationspaket von der Website www.dynoKRAFT.de herunter.
1. Führen Sie nach dem Herunterladen des Installationspakets die Datei "dynoKRAFTinstaller_x.x.xx.exe" aus.
HINWEIS: x.x.xx steht für die Versionsnummer.
Klicken Sie auf die Schaltfläche "Weiter", um den Installationsassistenten zu starten.
2. Bitte wählen Sie mindestens folgende Plugins aus der Liste aus.
Beim alle gelistete Software-Erweiterungen handelt es sich um Drittanbieter-Plugins. Diese werden von dynoKRAFT nicht unterstützt.
Drücken Sie die Taste "Weiter", um fortzufahren.
3. Wählen Sie das Installationsverzeichnis aus und d rücken Sie die Taste "Weiter", um fortzufahren.
4. Klicken Sie auf die Schaltfläche "Installieren", um die Installation zu starten.
5. Nachdem die Installations abgeschlossen ist, klicken Sie auf die Schaltfläche "Fertig stellen", um den Assistenten zu schließen.
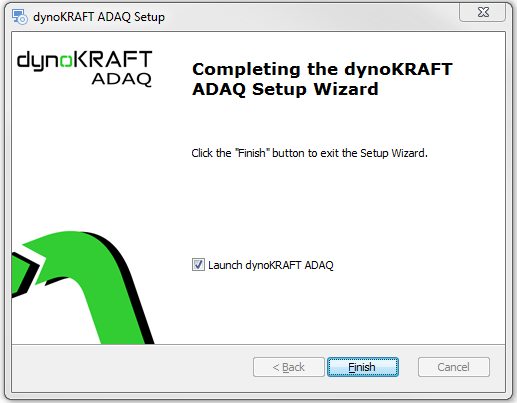
Was ist ADAQSoftware?
Die ADAQSoftware ist das Ergebnis einer engen Zusammenarbeit zwischen Fonneland Engineering (yourdyno.com) und dynoKRAFT und eine hochgradig anpassbare Software für die Prüfstandssteuerung, Datenerfassung und -auswertung.
Mit der ADAQSoftware können Manuell-gesteuerte oder halbautomatische Tests durchgeführt werden um verschiedene Parameter von Fahrzeugen und Motoren zu messen.
Zusätzlich zu den Standardfunktionen bietet die ADAQ-Software die Möglichkeit, die Funktionalität mithilfe des integrierten Plugin-Systems zu erweitern.

Die ADAQ-Software wird ständig weiterentwickelt und es werden regelmäßig viele neue Funktionen hinzugefügt.
Bitte überprüfen Sie dieses Handbuch regelmäßig nach Updates.
Hauptfenster
Überblick
Das Hauptfenster besteht aus vier Hauptabschnitten:
1. Menüleiste:
2. Grafik / Diagramm-Bereich:
3. Liste der aufgezeichneten Testläufe:
4. Statusleiste:
Ergebnistabelle
Mit der Datentabelle können Benutzer die aufgezeichneten Daten in Tabellenform analysieren:
Sie können die Daten auf viele verschiedene Arten sortieren und bearbeiten.
Bitte überprüfen Sie das Kontextmenü auf verfügbare Optionen.
Menu: Datei
In diesem Menü stehen folgende Funktionen zur Verfügung:
Testlauf-Liste leeren - diese Funktion entfernt alle Testläufe aus der Liste unterhalb des Diagramm.
Testlauf öffnen (CSV-Datei) - Testlauf-Datei öffnen
Testlauf speicher (CSV-Datei) - Testlauf-Datei speichern
Ausdruck Einstellungen - öffnet das Dialogfenster mit den Einstellungen für den Ausdruck
Druckvorschau - öffnet das Druckvorschaufenster
Drücken... - öffnet das Druckerdialogfenster.
Beenden - schließt die Software
Ausdruck Einstellungen
Diese Funktion öffnet folgendes Einstellungs-Fenster:
In diesem Fenster können Sie Ihre Ausdruckseite anpassen.
Kopfzeile. Firmenlogo
1. Um Ihr Logo hochzuladen, aktivieren Sie bitte das Kontrollkästchen "Logo / Bild nutzen".
2. Klicken Sie auf "Logo hochladen" und verwenden Sie das folgende Dialogfenster, um Ihre Bilddatei mit Logo hochzuladen.
3. Verwenden Sie die Schaltfläche "Logo und Textfeld tauschen", um das Logo entweder links oder rechts auf der Seite zu positionieren.
4. Passen Sie die "Kopfzeile höhe (mm):" nach Ihren Wünschen an. Je höher die Kopfzeile, desto mehr Platz für Text und Logo.
5. Sie können das mehrzeilige Textfeld verwenden, um Ihren Firmennamen sowie Kontaktdaten einzugeben.
6. Klicken Sie auf den vertikalen Verteiler/Balken und bewegen Sie ihn nach links oder rechts, um die Breite des Textfelds bzw. Logo-Bereich anzupassen.
7. Um die Seitenausrichtung (Hochformat oder Querformat) zu ändern und die Ränder anzupassen, klicken Sie bitte auf die Schaltfläche "Seiten Setup".
8. Verwenden Sie die Schaltfläche "Druckvorschau", um die Einstellungen zu überprüfen.
Menu: Testlauf
Testsitzung Neu/Laden
Verwenden Sie diese Funktion, um eine neue Testsitzung (Dateiordner) zu starten bzw. vorhandene Testsitzung zu laden. Eine Sitzung kann mehrere Testläufe enthalten.

In einer Sitzung (Dateiordner) werden Informationen zu Übersetzungsverhältnis, Bremssteuerung sowie Automatische-Aufzeichnung Einstellungen für eine Reihe von Testläufen gespeichert.
Bitte erstellen Sie für jede Sitzung ein neues Verzeichnis / Ordner (Ordner Name = Sitzungsname).
Um Probleme mit Datensätze zu vermeiden bitte stellen Sie pro Kunde/Marke/Modell (o.ä.) ein Ordner-Struktur auf ihre Festplatte auf.
Alle innerhalb einer Sitzung aufgezeichneten Testläufe werden in einer einzelnen CSV-Datei auf Ihrer Festplatte unter dem von Ihnen erstellten Verzeichnis gespeichert.

Alle Testläufe, die bereits im Hauptfenster aufgelistet sind, werden zu der neu erstellten Sitzung hinzugefügt, sobald diese gespeichert wird.
Immer wenn ein vorhandener Testlauf bereits geöffnet ist, bietet die Software die Möglichkeit, eine neue Testsitzung mit zuvor aufgezeichneten Rollverluste zu starten.
Um eine neue Testsitzung zu starten / eine vorhandene zu laden, öffnen Sie bitte dieses Fenster:
Klicken Sie auf die Schaltfläche "Neu / Laden", um das Verzeichnis festzulegen, in dem Sie Ihre Datei mit Testläufen speichern möchten.
Sie können eine Unterordnerstruktur erstellen, um Ihre Kundendatenbank zu organisieren, zum Beispiel:
Nach Bestätigung mit der Schaltfläche "OK" zeigt die ADAQSoftware den Speicherort der Dateien an, z.B.:
Neuer Testlauf
neuer Testlauf (inkl. Ausrollphase / Rollverluste-Messung)
Verwenden Sie diese Funktion, um einen einzelnen Testlauf inkl. Ausrollphase aufzuzeichnen. Dabei werden die Rollverluste in der Antriebstrang der Fahrzeug gemessen.
Diese Funktion öffnet direkt das Testaufzeichnugnsfenster "Testsitzung: Sitzungsname" mit digitale Messinstrumente.
Der erster Testlauf bei denen Kupplungs-Leistung und -Drehmoment angezeigt werden soll muss mit eine Ausrollphase enden.
neuer Testlauf (ohne Ausrollphase)
Verwenden Sie diese Funktion, um einen einzelnen Testlauf ohne Ausrollphase aufzuzeichnen. Dabei werden die im zuvor augezeichneten Testlauf Rollverluste (fallst vorhanden) verwendet.
Sollte kein solches Testlauf geladen sein ist die nutzung dieser Funktion nicht möglich.
Diese Funktion öffnet direkt das Testaufzeichnugnsfenster "Testsitzung: Sitzungsname " mit digitale Messinstrumente.

Sie können jeder Sitzung einen einzelnen aufgezeichneten Lauf zuweisen, indem Sie "Neu / Sitzung laden" verwenden und dannach es speichern.
Menu: Einstellungen
Einstellungen...

Alle dynoKRAFT Prüfstände werden mit einer Einstellungsdatei geliefert.
Ändern Sie keine der Einstellungen, bis auf den Trägheitsmoment, im Abschnitt "Prüfstand mit Kraftmessdose(n)", es sei denn, der Techniker des dynoKRAFT-Supports fordert Sie dazu auf.
Diese Funktion öffnet das Hauptfenster der Softwareeinstellungen.
Prüfstand mit Kraftmessdose (n)
Wenn Ihr Prüfstand mit Bremsen (beliebiger Art) ausgestattet ist, aktivieren Sie das Kontrollkästchen "Der Prüfstand verwendet [ ] Kraftmeßdose (n)".
Passen Sie die Anzahl der verwendeten Kraftmeßdosen an.
Dieser Wert definiert auch die Anzahl der verwendeten Bremsen.
Trägheit Kompensation
In diesem Bereich können Sie die Trägheit des Prüfstands und aller rotierenden Komponenten des Fahrzeug-Antriebsstrangs eingeben.
Um die Trägheitskompensation zu aktivieren (typisch für Rollenprüfstände), aktivieren Sie bitte das Kontrollkästchen "Trägheitsmoment Kompensation aktiv".
Geben Sie dann den korrekten Wert in kgm² angegebene "Trägheitsmoment dieser Bremse / Rolle" ein.

Da die Software das eingegebene Trägheit pro Bremse berechnet, müssen auf Allrad-Prüfstände für den FWD- / RWD- und Allrad-Fahrzeuge unterschiedliche Einstellungsprofile bzw. Trägheitswerte verwendet werden, denn bei FWD- bzw. RWD-Fahrzeugen wird nur eine der Bremse angesteuert, jedoch das Trägheit des gesamter Prüfstand muss berücksichtigt werden.
Siehe auch: Fahrmodi
Kalibrierung der Kraftmessdose(n)

Alle dynoKRAFT Prüfstände werden mit einem Inbetriebnahmeprotokoll geliefert, das Informationen zu den Kraftmessdosen-Kalibrierungswerten enthält, die während des Kalibrierungsprozesses verwendet werden müssen.
Verwenden Sie zur Durchführung der Kalibrierung nur das von dynoKRAFT gelieferte Kalibrierungswerkzeug und -gewicht.
Verwenden Sie diesen Abschnitt, um die Wägezellen zu kalibrieren.
Die Länge des Reaktionsarm (Torque arm lenght) ist der Abstand zwischen der Drehachse und dem Punkt, an dem die Kraftmessdose montiert ist.
Bitte verwenden Sie folgende Werte für die Reaktionsarmlänge:
| Prüfstands Typ | Reaktionsarmlänge |
| A200-Series | 29,7cm |
| A330-Series | 31,6cm |
| A380-Series | 32,6cm |
| M120-pro/M200-evo | 29,0cm |
| MPS380 | 32,6cm |
Das Referenzgewicht ist die Last, mit der Sie die Wägezelle kalibrieren.
Je genauer die Werte sind, desto genauer ist die Raddrehmomentmessung.
Die Formel für das Kalibriergewicht lautet:
Kalibriergewicht = (Kal. Scheibengewicht * Verhältnis) + Werkzeuggewicht
Typischerweise ist es: (10kg * 20) + 29,63kg = 229,63kg
Kalibrierungsverfahren für Kraftmessdosen:
1. Stellen Sie sicher, dass die Kraftmessdose korrekt im montiert und dass der Sensor nicht blockiert ist sowie keine Teile auf dem Drehmomentarm liegen.
2. Drücken Sie "nullen".
3. Installieren Sie das Kalibrierungswerkzeug und das Referenzgewicht gemäß der Bedienungsanleitung ihres Prüfstands.
4. Drücken Sie "Gewicht kalibrieren" so lange bis das im "Echtzeit-Werte" angezeigte Gewicht mit Referenzgewicht übereinstimmt.
Der Echtzeitwert wird ständig leicht variieren, was normal ist.
5. Drücken Sie "speichern" um die neue Kalibration-Werte zu übernehmen.
6. Sie können jetzt das Kalibrierungswerkzeug entfernen. Die Kraftmessdose ist nun kalibriert.
Wiederhollen Sie den Vorgang für alle weitere Sensoren.
Drehrichtung
Verwenden Sie diese Einstellung, um die Kalibrierung der Wägezelle umzukehren.
Dies ist nützlich, wenn Sie auf den Leistungsprüfstand in die entgegengesetzte Fahrtrichtung fahren möchten (siehe Fahrrichtung-Markierungsfeil auf dem Prüfstand)

Nicht alle Kraftmessdosen sind perfekt bidirektional und haben sowohl in Druck- als auch in Zugrichtung genau die gleichen Kalibrierungsfaktoren.
Um eine höchstmögliche Messgenauigkeit zu gewährleisten, sollten Sie eine "negativ" Kalibrierung durchführen (verwenden Sie dazu einen negativen Wert für das "Referenzgewicht").
Echtzeit-Werte
Dieser Abschnitt zeigt den aktuellen Kraftmessdose-Wert (Gewicht) und die Rohdateneingabe.
Trägheitsprüfstand
In diesem Abschnitt können Sie die Trägheitswerte für Trägheits-Prüfstände eingeben.

Diese Einstellung wird nur mit dynoKRAFT S60 Prüfstand verwendet.
Um den Trägheitsprüfstand Einstellung zu nutzen, aktivieren Sie bitte das Kontrollkästchen "Trägheitsprüfstand" und geben Sie das richtige Massenträgheitsmoment ein:
Motorleistung Korrektur

Ein Rollenprüfstand misst Leistung und Drehmoment nur am Räder.
Es gibt keine physikalische Möglichkeit, die tatsächliche Motorleistung an Rollenprüfständen direkt zu messen.
Um die Motorleistung abschätzen zu können, müssen die Leistungsverluste des Antriebsstrangs während der sogenannten Ausrollphase gemessen werden.
Um die Messung der Rollverluste zu aktivieren, aktivieren Sie bitte das Kontrollkästchen "Messung der Rollverluste" aktivieren:
Während die Messung der Rollverluste eine gute Schätzung der Motorleistung ermöglichst, ist sie aufgrund der Hysterese im Antriebsstrang immer noch mit einem Messfehler belastet.
Auf einem Rollenprüfstand können solche Verluste nur grob geschätzt werden und liegen normalerweise zwischen 1 und 2%.
Um die Korrektur von Lastabhängige-Antriebsstrangverlusten zu aktivieren, ändern Sie bitte den Wert "Allg. Leistung-Korrektur" in Abschnitt 2:
OBD2 Schnittstelle
Die dynoKRAFT ADAQ-Software bietet eine integrierte Schnittstelle, die OBD2-Protokolle mit dem ELM327-Adapter unterstützt.
Dieses integrierte System kann mit kabelgebundenen OBD2-Schnittstellen verwendet werden.

Um den von dynoKRAFT gelieferten OBDLink LX Bluetooth-Adapter zu nutzen, verwenden Sie bitte das Plugin "Scan Tool" anstelle der integrierten Lösung.
Siehe: "Plugins".
Rauschunterdrückung

Alle dynoKRAFT-Prüfstände werden mit einer Konfigurationsdatei geliefert, in der die Parametern für Rauschunterdrückung voreingestellt sind.
Das Ändern der Parametern kann sich auf die angezeigte Leistungsergebnisse auswirken.
Um die Einstellungen für die Rauschunterdrückung zu ändern, stellen Sie die drei Felder auf den gewünschten Wert ein.
Wir empfehlen möglichst niedrige Werte bei Diagramm - Rauschunterdrückung zu verwenden um mögliche ungenauigkeit der Drehmoment-Verlauf nicht künstlich zu verdecken.

Die Verwendung zu hoher Rauschfiltereinstellungen beeinträchtigt die Fähigkeit, Motorausfälle frühzeitig zu erkennen.
Sensor-Rohdaten
Diese Funktion ermöglicht die Rohdatenprotokollierung der Sensorwerte.
Es kann zur Fehlerbehebung und Anpassung der Einstellungen (vor allem Trägheit bzw. Rauschunterdrückung) nach einem aufgezeichneten Testlauf verwendet werden.
Aus jedem Testlauf wird ein .log Datei mit Sensor-Rohdaten automatisch im der Testsitzung-Verzeichnis gespeichert.
Diese Datei lässt sich später im Testaufzeichnungsfenster importieren, um einen Testlauf zu simulieren, ohne das Fahrzeug tatsächlich getested sein muss.
Um diese Funktion zu nutzen, aktivieren Sie bitte das Kontrollkästchen "Rohdatenaufzeichnung" aktivieren.
Wetterdaten Korrektur
Um die Berechnung der Leistungskorrektur basierend auf den Umgebungsbedingungen zu ermöglichen, wählen Sie aus die Liste passende Korrekturnorm aus und legen Sie den Motortyp fest.
Sie können zwischen der eingebauten Wetterstation des dynoKRAFT ADAQ-Controllers wählen, einen externen Sensor (über Plugin)verwenden oder die Werte manuell eingeben.

Um die externe Wetterstation PTH200 zu verwenden, installieren Sie bitte zuerst das entsprechende Plugin.
THR Eingang (Typ K)
Der dynoKRAFT ADAQbase-Controller bietet einen Thermoelement-Typ-K-Eingang.
Um es zu nutzen, aktivieren Sie bitte das Kontrollkästchen "Typ-K Eingang aktiv".
Wählen Sie den Kanal-Name aus der Dropdown-Liste aus oder verwenden Sie <Benutzerdefiniert> und benennen Sie den nach Ihren Wünschen um.
AUX Eingang
Die dynoKRAFT ADAQbase bietet drei analoge Eingangskanäle (Aux 1 ... Aux 3).

Alle Aux-Kanäle können max. 5V DC auswerten.
Wenn Sie eine höhere Spannung an einen dieser Eingänge anschließen, wird die elektronische Leiterplatte beschädigt und die Garantie erlischt!
Um die Kanäle zu nutzen, aktivieren Sie das Kontrollkästchen "Aux ... Sensor angeschlossen".
Sie können jeden Kanal separat konfigurieren und die Interpolation der Analogeingänge festlegen.
Kanal-Name und Einheit lassen sich ähnlich wie das Typ-K Eingang konfigurieren.
Mit Mauszeiger lässt sich die Sensor-Kennlinie anpassen.
Mit "Laden", "Speichern" und "Bearbeiten" lassen sich die Kennlinien als Profile anlegen und ggf. laden.

Ausführliche Informationen zum Einrichten des Analogkanals finden Sie im Kapitel zum Einrichten des Analogeingangskanals im ADAQexiom-Benutzerhandbuch
Bremse / Netzteil Steuersignal

Alle dynoKRAFT-Prüfstände sind mit YourDyno-Wirbelstrombremse Netzteil ausgestattet, daher wird in diesem Handbuch nur das "YourDyno Wirbelstrombremsen-Netzteil" behandelt.
Um die automatische Bremssteuerung zu verwenden, aktivieren Sie das Kontrollkästchen "Dieser Prüfstand hat einen elektronisch gesteuerten Bremsen" im Abschnitt "Allgemein"
Die Anzahl der verwendeten Netzteile ist entweder 1 (Einachser) oder 2 (Allrad-Prüfstand).
Ausgansspannung ist auf 192V einzustellen.
Der Bluetooth-Modul wird auf dynoKRAFT Prüfständen sichierheitshalber demontiert und separat mitgeliefert, daher is das abfragen der Netzteil-Status über Bluetooth nicht möglich.
Sie können den Schieberegler "Handsteuerung" verwenden, um das Steuersignal für den Netzteil manuell einzustellen und den Retarderbetrieb zu überprüfen.
Beim Einschalten macht der Retarder ein charakteristisches "Jammern".-Geräusch.

WARNUNG: Tödliche Spannung !!!
Bitte beachten Sie, dass beim umstellen der "Handsteuerung" Schieber wird die Bremskraft sowie elektrische Spannung unabhängig vom aktuellen Zustand Ihres dynoKRAFT-Prüfstands direkt angewendet.
Führen Sie diesen Test nur dann durch, wenn Sie vom dynoKRAFT-Techniker eindeutig dazu aufgefordert werden!
Einheiten
In diesem Abschnitt können Sie zwischen metrischen und imperialen Einheiten wählen.
Nach änderung ist Software / Contoller -Neustart erforderlich.
Überschrift
Sie können Ihren Firmennamen oder einen anderen Text festlegen, der über dem Grafikbereich angezeigt werden soll.
Dieser Text wird auch beim Ausdruck sichtbar.
Hotkeys festlegen
In diesem Abschnitt können Sie Hotkeys auf einer Tastatur oder einer dynoKRAFT-Fernbedienung definieren.
Verwenden Sie bei Verwendung von dynoKRAFT ADAQremote die folgende Konfiguration:

Ausführliche Informationen zur ADAQ-Fernbedienung finden Sie in: ADAQremote-Benutzerhandbuch.
Ergebnisse vs ???
Die dynoKRAFT ADAQ-Software ist ein leistungsstarkes Datenanalysetool, mit dem Benutzer ihre Motoren schnell und effizient optimieren können.
Eines der wichtigsten Merkmale ist die Fähigkeit, jeden aufgezeichneten Wert in Funktion eines anderen Wertes zu zeichnen.
Zum Beispiel ist es möglich, Ladedruck, Lambda, Zündwinkel (oder einen anderen Kanal) als Funktion des Motordrehmoments (oder eines anderen Kanals) aufzuzeichnen.
Um diese Funktion zu aktivieren, wählen Sie bitte den gewünschten Kanal aus der Dropdown-Liste aus:
Beispiel: Motordrehzahl und Lambda gegen Motordrehmoment
Firmware Upgrade
In diesem Abschnitt können Sie ein Firmware-Update des dynoKRAFT ADAQbase-Controllers durchführen.

Bitte führen Sie keine Aktualisierungen durch, es sei denn, Sie werden vom dynoKRAFT-Techniker ausdrücklich dazu aufgefordert.
Sprache
Um die Sprache der Benutzeroberfläche zu ändern, wählen Sie sie bitte aus der Menüliste aus.
Die ADAQ-Software wird automatisch neu gestartet.
Einstellungen-Profil speichern und laden

Alle dynoKRAFT-Prüfstände werden mit einer Grund-Konfigurationsdatei geliefert.
Verwenden Sie die Funktion "Einstellungen-Profil laden", um die Konfigurationsdatei zu laden.
Menu: Plugins
Plugins verwalten...
In diesem Fenster können Benutzer Plugins hinzufügen oder löschen.

Alle Plugins sind kompilierte DLL-Dateien und werden gespeichert in: C:\ProgramData\YourDyno Plugins
Bitte beachten Sie, dass das Plugins-Verzeichnis von allen installierten Versionen der ADAQ-Software und der YourDyno-Software gemeinsam genutzt wird.
Dies bedeutet, dass für jede Softwareversion dieselben Plugins und deren Einstellungen verwendent sind.
Neues Plugin installieren
Um ein neues Plugin zu installieren, klicken Sie bitte auf die Schaltfläche "Neues Plugin installieren".
Navigieren Sie dann zu dem Ordner, in dem Ihre DLL-Datei gespeichert ist. Wählen Sie die zu installierende Datei aus und klicken Sie auf "Öffnen".
Ihr Plugin ist jetzt installiert und einsatzbereit.
Plugins entfernen
Um ein Plugin zu entfernen, schließen Sie das Software und navigieren Sie zum C:\Programdata\Yourdynoplugins\.
Wählen Sie die Plugin DLL-Datei aus und löschen oder umbenennen Sie es.
Nach dem Neustart von ADAQ Software wird das Plugin nicht mehr geladen und somit auch nicht mehr genutzt.
Scan Tool Plugin

Um das Scan Tool-Plugin zu verwenden, stellen Sie sicher, dass die integrierte OBD-Funktion deaktiviert ist (siehe: Menü: Optionen -> OBD2-Setup).
Anschließen des BlueTooth OBDLink LX-Adapters mit hilfe von BlueSoleil Software (Windows 7):
1. Installieren Sie die BlueSoleil-Software und schließen Sie den Bluetooth-Adapter SENA Parani UD100 an den USB-Anschluss an.
2. Schließen Sie den OBDLink LX-Adapter an die OBD-Buchse im Fahrzeug an und drücken Sie die kleine grüne Taste (Paartaste) an der Vorderseite des Adapters. Sie müssen den OBD-Stecker innerhalb von 2 Minuten mit Ihrem PC koppeln.
3. Öffnen Sie die BlueSoleil-Software und drücken Sie F5, um nach neuen Geräten zu suchen. Wählen Sie den OBDLink LX-Adapter aus und koppeln Sie das Gerät im folgenden Fenster.
4. Klicken Sie mit der rechten Maustaste auf den gekoppelten OBDLink LX-Adapter und aktivieren Sie die COM-Port-Kommunikation.
Auf diese Weise wird ein COM-Port hinzugefügt, der später im Scan Tool-Plugin verwendet wird, um eine Verbindung zwische OBDLink LX-Adapter und der Scan Tool Plugin herzustellen.

Sie müssen den COM-Port in der BlueSoleil-Software jedes Mal aktivieren / aktivieren, wenn der OBDLink LX-Dongle an ein Auto angeschlossen ist, um einen Datenstrom zum Scan Tool-Plugin herzustellen.
Anschließen des BlueTooth OBDLink LX-Adapters im Windows 10:
Suchen Sie nach "Bluetooth Geräte" im Start-Menu und in folgendes Fenster nutzen Sie die "Bluetooth- oder anderes Gerät hizufügen" Schaltfläche.
Im folgendes Fenster nutzen Sie "Bluetooth" schaltfläche und koppeln Sie den OBDLink-LX Bluetooth adapter mit ihren Rechner.
Nach erforgleiches koppeln wird ein neues COM-Port im Windowseinstellungen erzeugt.
Protokollierung von OBD-Parametern während des Testlaufs
1. Öffnen Sie die ADAQ-Software und navigieren Sie zu Plugins -> Scan Tool.
Wählen Sie auf der Registerkarte Verbindung den verwendeten COM-Anschluss aus, wählen Sie Baudrate und Verbindungstyp (OBD2 ELM) aus und drücken Sie "Connect".
Es kann bis zu einer Minute dauern, bis eine Verbindung zur OBD-Schnittstelle des Fahrzeugs hergestellt ist.
2. Navigieren Sie im Scan Tool Plugin zur Registerkarte "Live Data" und wählen Sie aus, welche Kanäle Sie aufnehmen möchten (Doppelklick).
3. Aktivieren Sie das Kontrollkästchen "Log to gauges".
4. Klicken Sie auf die Schaltfläche "Start Logging". Sie können jetzt das Plugin-Fenster des Scan-Tools schließen.
5. Im Run-Fenster können Sie jetzt neue Messgeräte mit entsprechenden OBD-Kanälen hinzufügen.

Bitte beachten Sie, dass die Datenaufzeichnung vom OBD-Adapter nur funktioniert, wenn der ADAQbase-Controller mit dem PC verbunden ist.
Speed and distance Plugin (Fahrgeschwindigkeit und Fahrstrecke)
Dieses Plugin wird benötigt, um das "Ergebnis vs ???" Funktion der ADAQ-Software nutzen zu können.
Zusätzlich werden neue Datenkanäle hinzugefügt: Fahrgeschwindigkeit und Fahrstrecke.
Um diese zusätzlichen Kanäle zu verwenden, geben Sie den Rollenumfang wie folgt ein:
M120-pro, M200-evo, xM200-evo
440mm Roller -> 1,3823 m
A200-series
515mm Roller -> 1,6179 m
A380-series
640mm Roller -> 2.0106 m
dynoKRAFT ADAQexiom Plugin
Eine ausführliche Erläuterung des ADAQexiom-Plugins finden Sie im Benutzerhandbuch des ADAQexiom-Erweiterungsmoduls.
Grafikbereich. Datenanalyse. Testlauf Liste.
Multi-Graph-Ansicht
Der Grafikbereich kann in max. drei Abschnitte aufgeteilt werden.In der Hauptabschnitt ist das Diagramm Motorleistung und Motordrehmoment dargestellt.
Um den Grafikbereich zu teilen, fügen Sie neue Kanäle hinzu (Kontext-Menu):
Nach dem Hinzufügen zusätzlicher Kanäle wie Lambda wird der Grafikbereich horizontal aufgeteilt:

Um die Kanäle zwischen Diagrammen zu verschieben, verwenden Sie die "Drag-and-Drop" -Technik uns schieben Sie die Kanal Name zwischen diagramem.
Sie können die Position der horizontalen und vertikalen Teiler anpassen, indem Sie den mit dem Mauszeiger ziehen:
Bearbeiten des Diagrammbereichs. Kontextmenü.
LMB -linke Maustaste
MMB - mitteere Maustaste
RMB - rechte Maustaste

Kurzanleitung :
1. Verwenden Sie MMB, um das Diagramm zu verschieben / zu ziehen.
2. Halten Sie die LMB gedrückt, um ein Rechteck im Zoombereich zu ziehen.
3. Drücken Sie RMB, um das Kontextmenü zu öffnen.
4. Verwenden Sie das Mausrad zum Vergrößern und Verkleinern.
Kontextmenü
Un-Zoom / Undo All Zoom/Pan - Verwenden Sie diese Funktion, um das Diagramm wieder in die normale Ansicht zu bringen
Set Scale to Default - Ändert die Kanalskala zurück auf den Standardwert
Y1 und Y2 Achsen Synchronisieren - synchronisiert die Y-Achse für alle Kanäle im ausgewählten Diagramm
Linienstärke reduzieren / erhöhen - Verwenden Sie diese Funktion, um die Liniendicke zu ändern. Die Änderungen werden nur in dem Abschnitt angewendet, in dem das RMB-Menü aktiviert wurde
Diagramm zuschneiden
Verwenden Sie die Strg-Taste und die LMB, um auszuwählen, welchen Grafikbereich Sie nicht schneiden möchten.
Diese Änderung kann nicht rückgängig gemacht werden. Es wird daher dringend empfohlen, vor der Änderung eine Kopie der Datei zu erstellen.
Verwenden Sie die Esc-Taste, um den Vorgang abzubrechen.
Die Software interpoliert das Diagramm direkt zwischen zwei Schnitt-Punkten.
Vorher:
Nacher:
Auswertung der Ergebnisse in Motordrehzahl-Achse
Dies ist das typischste Verwendungsszenario für Testläufe. In dieser Ansicht werden alle Kanäle im Motordrehzahlfunktion ausgewertet.

Bei Messung der Verzögerungsdaten werden die Rollverluste berücksichtigt und die Kupplungsleistung angezeigt. Siehe: Optionen -> Motorleistung Korrektur
Auswertung der Ergebnisse in Zeit-Achse
Zeit ist die einzige absolute physikalische Größe. Es kann nicht geändert, verlangsamt oder gestoppt werden.
Alle Kanäle bei jedem Lauf werden tatsächlich in der Zeitfunktion aufgezeichnet.
Diese Ansicht ist sehr nützlich, um Abweichungen in den aufgezeichneten Kanälen während des Tests unabhängig von Änderungen der Motordrehzahl zu analysieren.
Ergebniss vs ???
Abhängig vom ausgewählten Kanal in den Optionen -> Ergebnis vs ??? werden alle aufgezeichneten Kanäle im Funktion einen anderen ausgewählten Kanal/Wert gezeichnet.
Diese Ansicht ist sehr nützlich, um die bestmögliche Kalibrierung des getunten Motors zu finden (z. B. wenn das Motordrehmoment als Funktion verwendet wird lässt sich z.B. optimale Lambda-Wert schneller herausfinden):
Testlauf Liste
Unterhalb des Grafikbereichs finden Sie eine Liste der Läufe.
Sie können Folgendes ändern:
- Name
- Kommentar
durch das anklicken des jeweiligen Feldes können Sie diese bearbeiten.
Neuer Testlauf Fenster (Run window)
Übersicht
Das Run-Fenster besteht - ähnlich wie das Hauptfenster - aus drei Hauptbereichen:
1. Testname und Kommentarbereich:
Verwenden Sie diese Felder, um den Namen für den Lauf festzulegen und gegebenenfalls Kommentare hinzuzufügen.
Auf der rechten Seite des Felds "Kommentare" sehen Sie auch den aktuellen "Korrekturfaktor" und die Art der Testlauf (entweder mit oder ohne Ausrollphase).
2. Bereich Messinstrumente:
3. Bereich Steuerelemente:
Messinstrumente konfigurieren
Hinzufügen neuer Anzeigen
Die Messgeräte können frei angeordnet werden.
Sie können jeden aufgezeichneten Kanal als Messgerät hinzufügen, indem Sie die Taste "V" auf der Tastatur oder die Taste "Instrumente hizufügen" im Bereich Steuerelemente drücken:
Ein neues Fenster mit einer Liste der verfügbaren Kanäle wird angezeigt.
Um das Problem "versteckter Instrumente "zu vermeiden, verwenden Sie bitte das Kontrollkästchen "(alle) automatisch ausrichten".
Arten von Messgeräten
Analog
Dies ist eine typische Anzeige im Tacho-Stil mit definierbaren Farb-Bereichen.
Verwenden Sie die Funktion "Gauge Setup" im Kontextmenü, um die Farb-Bereiche zu definieren:
Digital
Dies ist eine Standardanzeige im "Zahlen" -Stil und einem horizontalen Balken, der den Bereich der Anzeige darstellt.
Dieser Bereich kann automatisch skaliert werden - siehe "Gauge setup" im Kontextmenü.
Live graph
Diese Art von Messgerät ist ein Live-Time-Diagramm mit automatisch skalierbare X-Achse.
Für diese Anzeige-Typ kann kein Farbcode festgelegt werden, dafür kann die X-Achse blieblig geändert werden - z.B. Motordrehzahl anstatt Zeit.
Beispiel für eine mögliche Messgeräteeinrichtung
Übersetzungsverhältnis. RPM Setup. Fahrmodus
RPM Setup
Dies ist die Haupteinstellungsfunktion für die beiden ADAQbase Eingangskanäle RPM 1 und RPM 2.
Wenn Sie "Bremse 1" als Funktion für den RPM1 Funktion auswählen, aktivieren Sie gleichzeitg das Brems-Steuersignal Out1 und steuer die entsprechende Bremse an.
Dies gilt entsprechend für die RPM2 Funktion.

Die Eingangsfunktionen RPM1 und RPM2 bestimmt auch, welche Bremsen verwendet werden!
Einrichtung der RPM 1 und RPM 2 Funktion als Brems-Steuersignal

Warnung !
Eine falsche Einrichtung kann zu einer Fehlfunktion des Link-Systems führen!
Schäden, die durch eine falsche Einstellung des Drehzahl-Eingangs verursacht wurden, fallen nicht unter die Garantie.
Weitere Informationen zum korrekten Einrichten des Leistungsprüfstands finden Sie im Abschnitt "Fahrmodi".
A380-2WD, A200-2WD, M120-pro, M200-evo und MPS380:
Standardmäßig ist der RPM1 Funktion als Rollerdrehzahl-Eingang (RPM1) zugewiesen.
Die Einstellung der Impulse pro Umdrehung kann je nach Modell und Typ Ihres Prüfstands variieren. Bitte kontaktieren Sie uns, um diesbezüglich Unterstützung zu erhalten.
A380-4WD-ML und A200-4WD-ML:
Dieser Prfstand verwendet sowohl RPM1- als auch RPM2-Eingänge als Rollendrehzahlsignal - einen pro Achse.
Motordrehzahl
Wählen Sie auf der Registerkarte RPM setup diese Einstellung aus, wenn Sie ein Motordrehzahl-Pickup verwenden.
Anschließend können Sie die Pulszahl pro Umdrehung entsprechend Ihrem Zünd- / Motortyp ändern.
Übersetzungsverhältnis

Die Motordrehzahlregelung im dynoKRAFT ADAQ-System basiert auf dem Rollendrehzahlsignal vom Hall-Sensor.
Es gibt viele Gründe, warum die tatsächliche Motordrehzahl (z. B. von der OBD2-Schnittstelle) nicht zur korrekten Steuerung des Prüfstands verwendet werden kann.
Da alle Rollenprüfstände das Drehmoment an Rädern messen, ist es von äußerst Wichtig, dass das Übersetzungsverhältnis richtig eingestellt ist.
Andernfalls ist die Anzeige des Motordrehmoments nicht korrekt.
Aus die Auswahl-Liste "Motordrehzahl Quelle" können Sie zwischen mehreren Möglichkeiten wählen, wie das tatsächliche aktuelle Übersetzungsverhältnis bestimmt wird.
Tacho
Verwenden Sie diese Funktion, wenn Sie keine andere Möglichkeit zum Messen oder Erfassen der Motordrehzahl haben.
Dies ist die schnellste, aber auch ungenauste Methode zur Bestimmung des Übersetzungsverhältnisses.
1. Wählen Sie den Motordrehzahl-Sollwert. Es wird empfohlen, die Mitte des Drehzahlmessers zu verwenden.
Mit anderen Worten, wenn Ihr Motor bis zu 8000 U/min drehen kann, sollten Sie 4000U/min als Sollwert verwenden.
2. Steigen Sie in das Fahrzeug ein und beschleunigen Sie, um die vorgegebene Soll-Drehzahl, am ausgewähltem Gang, zu erreichen.
Normalerweise ist es der 4. oder 5. Gang.
3. Versuchen Sie, die Motordrehzahl so genau wie möglich auf dem Solldrehzahlwert zu halten.
Wenn die Drehzahl am Fahrzeugtachometer auf dem Sollwert stabilisiert ist, drücken Sie die Taste "Festlegen".
Das Gesamtübersetzungsverhältnis zwischen dem Motor und Rollen würde berechnet.

Bitte beachten Sie, dass bei jedem Gangwechsel das Übersetzungsverhältnis sich ändert.
RPM [Scan Tool]
Verwenden Sie diese Option, wenn der OBDLink LX-Adapter verwendet und korrekt eingerichtet ist.
Weitere Informationen finden Sie im Menü: Plugins -> Scan Tool (OBDII-Plugin).
Die Verwendung des OBD2-Adapters ist die bequemste und empfohlene Methode zur Bestimmung des Übersetzungsverhältnisses.
Bei dieser Methode müssen Sie eine beliebige Motordrehzahl halten und dann die Taste "Festlegen" drücken. Es muss nicht die vordefinierte Soll-Drehzahl sein.
RPM2 Eingang
Wählen Sie diese Einstellung (aktivieren Sie es über die Registerkarte RPM setup - siehe oben: Motordrehzahl), wenn Sie eine externe Zündsensor für Motordrehzahl-Erfassung verwenden möchten.
Abhängig von der Anzahl der Zylinder, dem Motortyp, dem Zündsystem Typ und der Position der Sensorklemme stellen Sie den Wert "Pulszahl pro Umdrehung" auf der Registerkarte "RPM setup" entsprechend ein.
Fahrmodi
 Warnung!
Warnung!Eine falsche Einstellung kann zu Schäden am Link-System führen, die nicht durch die Garantie abgedeckt sind!
Einzellachse Rollenprüfstand (2WD oder Motorrad). Motorprüfstand.

Dies gilt für folgende Prüfstände :
A380-2WD
A200-2WD
M120-pro
(x)M200-evo
MPS380
Verwenden Sie auf Rollenprüfstände die Konfigurationsdatei "2WD" (Menü -> Einstellungen -> Einstellungen-Profil laden -> wählen Sie: "....2WD..." .config-Datei.
In diesem Fahrmodus wird nur eine Achse vom Fahrzeug angetrieben. Es spielt keine Rolle, ob die Vorder- oder Hinterräder angetrieben werden, da nur eine Achse gebremst wird und nur eine Fahrzeugachse mit dem Prüfstand rollt.

Dieser Fahrmodus gilt für alle FWD- oder RWD-Fahrzeuge, Motorräder und Motorprüfstände.
In diesem Anwendungsszenario gelten die Standardeinstellungen, ohne dass sie jederzeit geändert werden müssen:
RPM 1 Funktion = Bremse 1, Pulszahl pro Umdrehung: 40 bzw. 50
RPM 2 Funktion = ohne Funktion bzw Motordrehzahl
Allrad Prüfstand - RWD-Modus

Dies gilt für folgende Prüfstände :
A380-4WD-ML (Link Aktiv - sonst siehe 2WD Modus)
A200-4WD-ML
Verwenden Sie auf Rollenprüfstände die Konfigurationsdatei "RWD" (Menü -> Einstellungen -> Einstellungen-Profil laden -> wählen Sie: "....RWD" .config-Datei.
Verwenden Sie auf Rollenprüfstände die Konfigurationsdatei "RWD" (Menü -> Einstellungen -> Einstellungen-Profil laden -> wählen Sie: "....RWD" .config-Datei.
In diesem Fahrmodus wird nur die Hinterachse vom Fahrzeug angetrieben. Die Vorderachse wird nicht gebremst.
Die Vorderräder des Autos können auf die Rollen aufgestellt werden, bzw. die Vorderrollen können frei mitlaufen.

Dieser Fahrmodus gilt für RWD- bzw. AWD-Fahrzeuge, wo mit einem Haldex- o.ä. Kupplung die Vorderachse nur dann aktiviert wird, wenn Schlupf am Hinderachse erkannt wird.
oder
In diesem Anwendungsszenario gelten folgende Einstellungen:
RPM 1 Funktion = Bremse 1, Pulszahl pro Umdrehung: 40 bzw. 50
RPM 2 Funktion = ohne Funktion bzw Motordrehzahl
Allrad Prüfstand - FWD-Modus

Dies gilt für folgende Prüfstände :
A380-4WD-ML (Link Aktiv - sonst siehe 2WD Modus)
A200-4WD-ML
Verwenden Sie auf Rollenprüfstände die Konfigurationsdatei "FWD" (Menü -> Einstellungen -> Einstellungen-Profil laden -> wählen Sie: "....FWD" .config-Datei.
Verwenden Sie auf Rollenprüfstände die Konfigurationsdatei "FWD" (Menü -> Einstellungen -> Einstellungen-Profil laden -> wählen Sie: "....FWD" .config-Datei.
In diesem Fahrmodus wird nur die Vorderachse vom Fahrzeug angetrieben. Die Hinterachse dreht sich frei und wird nicht gebremst.
Die Hinterräder des Autos können auf die Rollen aufgestellt werden, bzw. die Hinterrollen können frei mitlaufen.

Dieser Fahrmodus gilt für FWD- bzw. AWD-Fahrzeuge, wo mit einem Haldex- o.ä. Kupplung die Hinterachse nur dann aktiviert wird, wenn Schlupf am Vorderachse erkannt wird.
oder
In diesem Anwendungsszenario gelten folgende Einstellungen:
RPM 1 Funktion = ohne Funktion bzw Motordrehzahl
RPM 2 Funktion = Bremse 2, Pulszahl pro Umdrehung: 40 bzw. 50
Allrad Prüfstand - AWD-Modus

Dies gilt für folgende Prüfstände :
A380-4WD-ML (Link Aktiv - sonst siehe 2WD Modus)
A200-4WD-ML
Verwenden Sie auf Rollenprüfstände die Konfigurationsdatei "AWD" (Menü -> Einstellungen -> Einstellungen-Profil laden -> wählen Sie: "....AWD" .config-Datei.
In diesem Fahrmodus werden sowohl die Vorder- als auch die Hinterachse vom Fahrzeug angetrieben. Beide Prüfstand-Achsen werden gleichmäßig mit einer Drehmomentverteilung von ca. 50/50 Vorne-Hinten gebremst. Alle Fahrzeugräder drehen sich mit den Rollen.

Dieser Antriebsmodus gilt nur für Fahrzeuge, die mit einem permanenten AWD-System und einer nahezu perfekten Drehmomentverteilung von 50/50 zwischen Vorder- und Hinterachse ausgestattet sind.
RPM 1 Funktion = Bremse 1, Pulszahl pro Umdrehung: 40 bzw. 50
RPM 2 Funktion = Bremse 2, Pulszahl pro Umdrehung: 40 bzw. 50
Optional - nur für fortgeschrittene Benutzer:
RPM 1 Funktion = Bremse 1+2, Pulszahl pro Umdrehung: 40 bzw. 50
RPM 2 Funktion = ohne Funktion bzw Motordrehzahl

ACHTUNG: Sollte nur einer der RPM Eingänge zur Bremsteuerung verwendet werden so wird das Rollendrehzahl zwischen beiden Achsen nur über das Link-System synchronisiert.
Dies kann zu folge sein, dass das Rollendrehzahl nicht ausreichend genüg synchronisiert ist.
PID-Regler
In diesem Abschnitt können Sie die PID-Regelung für die Bremsen einrichten und Eigenschaften für verschiedene Testmodi einstellen.
PID-Regler

Alle dynoKRAFT-Prüfstände sind mit einer Konfigurationsdatei mit voreingestellter PID-Regler, geliefert.
Die Standard-PID Reglerwerte sind:
Kp = 0,80-1,00
Ki = 0,3-0,4
Kd = 0,05
Bremssteuerfrequenz: 20Hz
Bremse auf 0% hochfahren
Mit ~15-25% Bremslast nach beendetem Testlauf abbremsen.
Um die PID-Werte anzupassen, navigieren Sie bitte zur Registerkarte "PID-Regel":
Erweiterte PID-Regler Einstellungen

Fast alle Arten von Bremsen / Retardern haben nichtlineare Bremsmoment Kurven.
Die erweiterte PID-Regler Enstellungen sind besonders bei Motorprüfständen nützlich, da sie die Implementierung nichtlinearer PID-Regelungsstrategien der Bremse ermöglichen.
Um die erweiterte PID-Regelung zu aktivieren, klicken Sie bitte auf die Schaltfläche "Erweitert". Ein neues Fenster wird angezeigt.
In diesem Fenster können Sie den "Skalierung-Faktor" für einen bestimmten Drehzahlbereich einstellen und so die tatsächlichen PID-Parameter im laufenden Betrieb ändern.
Um diese Funktion zu nutzen, aktivieren Sie bitte das Kontrollkästchen "PID-Parameter Skalierung aktiv".
Beispiel
Folgende Einstellung der "Skalierungs-Faktor":
führt zu ergibt folgende PID-Parametern:
im Bereich von 0 bis 4999 U/min
Kp = x
Ki = y
Kd = z
und im Bereich von 5000 U/min werden die PID-Parameter skaliert auf:
Kp = 0,5 * x
Ki = 0,5 * y
Kd = 0,5 * z
Testmodi
Die verwendete Testmodi können aus die Auswahl-Liste im Aufzeichnungsfenster ausgewählt werden.
Die Einstellungen zu jeweilige Testmodi sind in Testmodi / PID-Regler Fenster zu finden.
Soll-Drehzahl (Drehzahl-Stufentest)
Im Modus "Soll-Drehzahl" hält die ADAQ-Software die eingestellte Motordrehzahl unabhängig von der Motorlast (Drosselklappenöffnung).
Passen Sie den "Drehzahl Schritt" entsprechend an.

Wie gut der ADAQbase-Regler die Zieldrehzahl hält, hängt von den verwendeten PID-Einstellungen ab.
Passen Sie die PID-Parameter bei Bedarf an.
Mit Drzhl.+ und Drzhl. - lässt sich das Sollwert einstellen.
Um den Testmodus zu nutzen muss die Bremse mit "Bremse AN" Kontrollkästchien aktiviert werden.
Drehzahl-Kurve
Übersicht

Warnung!
Für dynoKRAFT A200-4WD-ML und A380-4WD-ML (Link Active) Prüfstände beträgt die max. zulässige "Beschleunigungsrate" 500 U/min pro Sekunde.
Das Überschreiten dieser Beschleunigungsrate kann zu Schäden am Link-System führen und ist nicht durch die Garantie abgedeckt.
Sie können mehrere RPM-Ziele hinzufügen, um ein Drehzahlprofil zu erstellen.
Verwenden Sie den Mauszeiger, um die RPM-Zielpunkte im Diagramm zu ziehen.
Drücken Sie die Taste "Bearbeiten", um eine Drehzahlsollwert-Tabelle zu öffnen und manuell zu bearbeiten.

Verwenden Sie beim Bearbeiten der Zeitfelder den Punkt "." als Dezimaltrennzeichen.
Verwenden Sie beim Bearbeiten der RPM-Dateien nur Ganzzahlen.
Verwenden Sie die Schaltflächen "Laden" und "Speichern", um Drehzahlsollwertprofile auf Ihrer Festplatte zu speichern und zu laden.
Verwenden der Drehzahl-Kurve zum Testen von Dieselmotoren. Schleifen im Motordrehzahl-Funktion Diagramm.
Die meisten dieselbetriebenen Autos zeigen ein signifikantes Drehmoment bei sehr niedrigen Motordrehzahlen.
Beim Testen solcher Fahrzeuge mit Beschleunigungstest mit Wartezeit ist es nicht ungewöhnlich, dass im Motordrehzahl-Diagramm eine charakteristische "Schleife" sichtbar ist:
Der Grund für eine solche Diagrammform ist leicht zu erklären.
In diesem speziellen Beispiel liefert das getestete Auto / der Motor ein maximales Drehmoment bereits bei 1500 U / min.
Während des Beschleunigungstest zu Beginn des Testsaufzeichnung wird die Motordrehzahl bei der eingestellter Start-Drehzahl stabilisiert. Diese Stabilisierungsphase wird normalerweise unter WOT-Bedingungen (100% Drosselklappeöffnung) durchgeführt.
Mit anderen Worten, die Stabilisierungsphase ist nichts anderes als eine Soll-Drehzahl Test bei WOT, wo der Trägheitseinfluss (durch fehlende Beschleunigung) sehr gering ist.
Sobald die Beschleunigungsphase startet, löst die Bremse den Motor, um eine Beschleunigung zu ermöglichen (untere blaue Linie in der Grafik in Zeitachse unten):
Das Beschleunigen des Fahrzeugs führt Trägheitseffekten hinzu. Mit anderen Worten, die Rollen des Prüfständes und aller rotierenden Komponenten des Fahrzeugs müssen mit Motorkraft beschleunigt werden.

Weitere Informationen finden Sie im Kapitel: Trägheitskompensation.
Infolgedessen sinkt der Leistungs- und Drehmomentwert am Räder, da ein Teil der kinetischen Energie / Leistung verwendet wird um rotierende Elemente zu beschleunigen.
Da der Leistungs- und Drehmomentabfall meistens auch von einem Motordrehzahlabfall begleitet wird, wird diese charakteristische Schleife erzeugt.
Das Vermeiden einer solchen Diagrammform ist möglich, wenn die "Drehzahl-Kurve" anstelle des Standard "Beschleunigungstest" verwendet wird.
Stellen Sie die Drehzahlkurve auf die gewünschte Startdrehzahl und Beschleunigungsrate ein verzögern Sie die automatische Testaufzeichnung um ca. 2 Sekunden - wie in diesem Beispiel:
Stabilisierungsdrehzahl bei 1250 für 1,5 Sekunden
Die Protokollierung beginnt bei 2,0 Sekunden
Solche Enstellungen führen dazu, dass die Aufzeichnung des Testlaufs auf die tatsächliche Beschleunigungsphase verschoben wird, wobei die Stabilisierungsphase der Motordrehzahl umgangen wird und ein sauberes Diagramm erstellt wird:
Automatischer Drehzahl-Stufentest
Sie können den "Drehzahl-Kurve" Testmodus verwenden, um halbautomatische RPM-Stufentests durchzuführen, bei denen die ADAQ-Software das Motordrehzahlziel nach einer bestimmten Zeit stufenweise erhöht.
Beachten Sie beim Entwerfen der Drehzahlkurve die max. zulässige Beschleunigungsrate für Ihren Prüfstand.
Doppelrampe-Test. Trägheitskompensation
Ein Doppelrampentest wird verwendet, um eine manuelle Trägheits-Kompensation für einen unbekannten Fahrzeug durchzuführen.
Während dieses Tests führt das Fahrzeug / der Prüfstand eine kontrollierte Beschleunigung und Verzögerung mit derselben Beschleunigungsrate durch.
Infolgedessen kann eine Trägheits-Kompensation des Leistungsprüfstands + Fahrzeugsystems durchgeführt werden.
Weitere Informationen finden Sie in diesem Video (in englische Sprache):
Beschleunigung

Warnung!
Für dynoKRAFT A200-4WD-ML und A380-4WD-ML (Link Active) Prüfstände beträgt die max. zulässige "Beschleunigungsrate" 500 U/min pro Sekunde.
Das Überschreiten dieser Beschleunigungsrate kann zu Schäden am Link-System führen und ist nicht durch die Garantie abgedeckt.
Der "Beschleunigung" Test Modus ist der typische Beschleunigungstest, der durchgeführt wird, um die Motorleistung und das Drehmoment zu messen und die bekannten "normale" Prüfstand-Diagrame zu zeichnen. In diesem Testmodus definiert die Beschleunigungsrate, wie schnell sich die Motordrehzahl erhöht.
Im Abschnitt "Start-Bedingung" können Sie die Start-Drehzahl und die Wartezeit festlegen.
Die Wartezeit wird verwendet, um z.B. den Aufbau eines Ladedruck in aufgeladene Motoren zu ermöglichen.
Stellen Sie im Abschnitt "Beschleunigung" die gewünschte Beschleunigungsrate in U/min pro Sekunde sowie End-Drehzahl ein.

Stellen Sie die End-Drehzahl auf ca. 500 U/min unterhalb dem Drehzahlbegrenzer des Fahrzeugs ein.
Typische Werte sind:
Dieselmotoren: 250-300 U/min pro Sekunde
Benziner PKW: 350-400 U/min pro Sekunde
Motorräder (nur M120-pro und M200-evo): 500-750 U/min pro Sekunde
Dieselmotoren: 250-300 U/min pro Sekunde
Benziner PKW: 350-400 U/min pro Sekunde
Motorräder (nur M120-pro und M200-evo): 500-750 U/min pro Sekunde
Laststeuerung

Warnung!
Für dynoKRAFT A200-4WD-ML und A380-4WD-ML (Link Active) Prüfstände beträgt die max. zulässige "Beschleunigungsrate" 500 U/min pro Sekunde.
Das Überschreiten dieser Beschleunigungsrate kann zu Schäden am Link-System führen und ist nicht durch die Garantie abgedeckt.
Dieser fortgeschrittener Testmodus ermöglicht eine progressive Steuerung der Motordrehzahl basierend auf den Geschwindigkeitsanstieg-Faktoren für Bremsleistung und Motordrehzahl.
Dies ist besonders nützlich bei Wasserwirbelbremsen oder wenn der getestete Motor einen sehr schnellen Drehmomentanstieg aufweist, der bei Verwendung eines Standard-PID-Reglers zu Schwingungen führen kann.
Um diesen Modus zu verwenden, stellen Sie das Ziel "Start-Drehzahl" der Motordrehzahl und die Bremsleistung "Start-Bremslast" in % ein.
Stellen Sie die "Wartezeit" ein, bevor der Testlauf startet.
Verwenden Sie die Standardeinstellung "Start-Drehzahl stabilisieren".
Passen Sie die Test-Einstellungen im Abschnitt "Beschleunigung" an.
Der Testmodus "Laststeuerung" steuert die Bremsleistung gemäß der ausgewählten "Verstärkung" in % ein.
Dies bedeutet, dass sich die Bremsleistung um bestimmte % erhöht, wenn sich die Motordrehzahl um 1000 U/min ebenfalls erhöht.
Unter der Schaltfläche "Erweitert" können Sie die Skalierung der "Verstärkungsfaktor" und "Beschleunigungsrate-Faktor" ändern - ähnlich wie bei erweiterte "PID-Regler Einstellungen".:
Bremslast Beschleunigung

Warnung!
Für dynoKRAFT A200-4WD-ML und A380-4WD-ML (Link Active) Prüfstände beträgt die max. zulässige "Beschleunigungsrate" 500 U/min pro Sekunde.
Das Überschreiten dieser Beschleunigungsrate kann zu Schäden am Link-System führen und ist nicht durch die Garantie abgedeckt.
Dieser Testmodus wurde speziell für hydraulische Bremsen entwickelt.
In diesem Testmodus wird die Bremsleistung ohne Verwendung der PID-Regelung allmählich erhöht oder verringert.
Dies bedeutet, dass die tatschächliche Beschleunigungsrate während der Testlauf variieren kann, da diser Testmodus versucht nicht, die Motordrehzahl- Beschleunigungsrate zu halten, sondern die Bremsleistung ab dem Wert "Start-Bremslast" wird nur allmählich erhöht, entweden in Drehzahl- oder Zeitfunktion.
Die Einstellungen wie Start- und End-Drehzahl, Beschleunigungsrate und Wartezeit sind ähnlich wie im Beschleunigungstest zu verstehen.

Der Vorteil dieses Testmodus besteht darin, dass das System keine Schwingungen erzeugt, da keine PID-Regelung verwendet wird.
Automatische Aufzeichnung
Automatische Aufzeichnung des Testlaufs
Diese Funktion ermöglicht die automatische Aufzeichnung eines Testlaufs.
Öffnen Sie die entsprechende Registerkarte im Testaufzeichnung-Fenster, und passen Sie die Werte an.

Wenn die Messung der Verzögerungsdaten (Rollverluste) eingeschaltet ist, wird die Aufzeichnung des Testlaufs erst gestoppt, nachdem die Motordrehzahl auf den Wert für die Start-Drehzahl zurückgefallen ist.
Verwendung der Wirbelstrombremse zum Verlangsamen des Fahrzeugs nach Testende.

Sobald der Status nach einer Testaufzeichnug auf "Fertig" (auf Englisch: Done) wechselt wird der Prüfstand mit vorgegebenen Bremslast gebremst.
Stellen Sie sichier, dass zu dieser Zeitpunkt die Kupplung gedrückt ist / automatik Getriebe auf "N" geschaltest ist, sonst wir der Motor gedrosselt.
Um diese Funktion zu aktivieren, stellen Sie bitte die gewünschte Bremsleistung in % auf der Registerkarte "PID-Regler" ein
Neu ab Version .137
Testläufe automatisch speichern
Wenn diese Funktion aktiviert ist, werden alle aufgezeichneten Testläufe automatisch als einzelne .csv-Datei im ausgewählten Testsitzung-Ordner gespeichert.
Bitte stellen Sie sicher, dass Sie den Sitzungsordner entsprechend einrichten.
Bitte stellen Sie sicher, dass Sie den Sitzungsordner entsprechend einrichten.
Testergebniss Splash-Screen
Diese Funktion schaltet ein sgg. Splash-Screen (Popup-Fenster) nach jeder Testaufzeichnung ein, wo gemessene Leistungs- und Drehmomentwerte angezeigt werden.
Bitte konfigurieren Sie die Fenster nach ihre Wünsche an.
Neuer Trägheits-Assistent
Übersicht
Die Berechnung des Fahrzeug-/Antriebs-MOI basiert auf den Unterschieden zwischen ungebremster und gebremster Ausrollphase.
Bei diesem Test wird die erste Ausrollphase ohne Retarderlast durchgeführt, während die zweite Ausrollphase mit vordefinierter Retarderlast abgebremst wird (siehe "Setup..." im Assistentenfenster)
Der Vergleich der Verzögerungszeitdifferenz und der Differenz der Messwerte der Wägezelle dieser beiden Ausrollvorgänge ermöglicht es der Software, die Antriebsstrangträgheit (MOI) zu bestimmen.

Aufgrund der Natur dieses Tests und der Tatsache, dass er ausschließlich auf den Messwerten der Wägezelle basiert, ist es unbedingt erforderlich, die Wägezellen vor der Durchführung dieses Tests zu kalibrieren.
Weiterhin ist es notwendig, dass sowohl das Fahrzeug als auch der Leistungsprüfstand selbst (Antriebsstrang, Getriebeöl, Lager etc...) warmgelaufen sind.
Andernfalls führt dies zu falschen Messwerten.
Einstellungen
Um die Einstellung für den automatischen MOI-Test zu ändern, drücken Sie bitte die Schaltfläche "Setup...":
Testgeschwindigkeit (MOI test speed)
Reduzieren Sie die Testgeschwindigkeit für Fahrzeuge mit geringer Leistung. Je höher die Geschwindigkeit, desto genauer ist der MOI-Test.
Motorträgheit (Engine MOI)
Verwenden Sie diese Einstellungen, um die Trägheit des Motors selbst zu definieren. Dies wird benötigt, um die Kurbelwellenleistung möglichst genau zu testen.
Bitte beachten Sie, dass der Motor-Trägheit-Wert sich auf das Übersetzungsverhältnis bezieht, daher muss das Übersetzungsverhältnis vor der Durchführung des automatischen MOI-Tests festgelegt werden.
Bei den meisten Pkw beträgt die Trägheit des Motors (vor allem Schwungrad) ca. 0,5 kgm²
Bei Motorrädern ist es deutlich niedriger.
Wenn Sie die Kupplungsleistung testen möchten, stellen Sie die Motorträgheit auf 0.
Bremslast (Brake force)
Bei den meisten dynoKRAFT-Leistungsprüfständen sollte die Bremskraft auf 10 % eingestellt werden. Die Verwendung höherer Werte verkürzt die Auslaufzeit.
Bei die A380-Serie soll die Bremskraft auf ca. 25-30% eingestellt werden.
Wenn die zweite Ausrollphase zu kurz ist (zu hohe Bremskraft), liefert der automatische MOI-Test keine korrekten Werte.
Prüfstand-Trägheits-Setup für den neuen Trägheit-Assistenten
Der neue MOI-Assistent unterscheidet jetzt zwischen Leistungsprüfstand und Fahrzeug(Antriebsstrang)-Trägheit.
Dies bedeutet, dass in den Hauptoptionen der Software die angegebene Trägheit pro Rolle / Bremse wie folgt eingestellt werden muss, da sie nur die Trägheit des Prüfstands enthalten darf, die niemals geändert werden sollte.
A200-Serie:
15,069 kgm² pro Achse
A380-Serie mit 3300Nm / 3820Nm Retarder:
33,894 / 35,684 kgm² pro Achse
M120-pro / M200-evo:
2,416 / 4,264 kgm² pro Achse
MPS 380 PTO:
4,766 kgm²
(dieser Wert berücksichtigt weder gesondeter Adapterflansch noch die Zapfwelle selbst)
Besonderheiten bei Allrad-Leistungsprüfständen
Bei Allrad-Leistungsprüfständen aktivieren Sie bitte die Checkbox "physisch verbundene Bremsen" in den Software-Optionen:
In allen Fällen, in denen der Leistungsprüfstand über mehr als 1 Retarder / Wägezelle verfügt, werden während der zweiten Ausrollphase alle Retarder aktiviert, unabhängig vom verwendeten Antriebsmodus.
Dies ermöglicht es der Software, die Massenträgheit für jede Achse separat zu bestimmen, und verhindert Messinkonsistenzen aufgrund von mechanischem Widerstand im Link-System.

Falls nur FWD- oder RWD-Fahrzeuge getestet werden, wird die ermittelte Trägheit pro Achse aufsummiert und dann als Summe verwendet, um Kupplungs- (oder Kurbel-) Leistung und Drehmoment zu berechnen.
Verwenden des automatischen Trägheitsassistenten
1. Überprüfen Sie die Kalibrierung der Wägezelle.
2. Richten Sie den Sitzungsordner ein und starten Sie wie gewohnt einen neuen Testlauf.
2. Bitte wärmen Sie den Antriebsstrang des Fahrzeugs und den Leistungsprüfstand selbst auf.
2. Bitte legen Sie das Übersetzungsverhältnis für den Gang fest, mit dem Sie später testen möchten.
3. Starten Sie den Trägheitsassistenten (MOI "Wizard") und überprüfen Sie bei Bedarf die Einstellungen im Fenster "Setup...".
Sie können in den Hauptoptionen einen "Hotkey" definieren, um den Assistenten mit der Fernbedienung zu öffnen.
4. Beschleunigen Sie das Fahrzeug zum ersten Mal durch die Gänge, um die definierte Zielgeschwindigkeit (RED ZONE) zu erreichen.
5. Treten Sie ein und halten Sie die Kupplung oder wählen Sie bei Automatikgetrieben den Modus "N" und lassen Sie das Fahrzeug ausrollen.
Während der Ausrollphase durchläuft der Tacho GELBE (Stabilisierung) und GRÜNE (Messung) Phasen.
6. Nach Fahrzeugstillstand (BLAU-Phase) wird im Hintergrund von der Software ein automatischer „Reset“ durchgeführt (erkennbar daran, dass die Status-/Datenverbindungsanzeige kurz von grün auf rot wechselt).
7. Beschleunigen Sie das Fahrzeug zum zweiten Mal bis zur ROTEN ZONE und kuppeln Sie wieder ein / schalten Sie auf "N".
Diesmal wird die zweite Ausrollphase mit vordefinierter Retarderlast abgebremst.
Nach der zweiten Ausrollphase berechnet der Assistent die Antriebsstrangträgheit und zeigt den Wert an.

Um die Ergebnisse zu akzeptieren, drücken Sie entweder "Ergebnisse verwenden" und schließen Sie das Fenster manuell, oder klicken Sie auf die Schaltfläche "Speichern und schließen".
Die zweite Taste kann ebenfalls in den Optionen als „Hotkey“ belegt werden, um die Bedienung über ADAQremote zu ermöglichen.
Andere Funktionstasten wie "Neustart" können auch als ADAQremote-Tasten eingerichtet werden - verwenden Sie Optionen -> Hotkeys, um sie zu definieren.
Manueller Trägheitsausgleich bei Verwendung des neuen MOI-Assistenten
Da in den Hauptsoftwareoptionen die definierte Trägheit nur Rollen / Bremsen umfasst (siehe Werte oben), ist die manuelle Kompensation der Fahrzeug- / Antriebsträgheit jetzt im Fenster des MOI-Assistenten selbst möglich.
Um die Fahrzeugträgheit manuell einzustellen, geben Sie bitte die Werte (Pkw typisch 7-10 pro Achse, Motorräder typisch 1,6 - 2,2) in das entsprechende Feld "Current" ein und klicken Sie auf "Speichern und schließen".
Neu ab Version 3.3.10
RPM / Frequenz Eingang Konfiguration
Ab Version 3.3.10 sind die „Drehzahl Einstellungen“ wie im Tachofenster zu finden nun in die Haupteinstellungen unter dem Abschnitt „Drehzahl/Frequenz Kanäle“ verlagert:
Eingangskanäle und ihre Funktion
RPM1 - RPM4
Diese Eingänge unterstützen digitales 5-V-Impulssignal (von Hallsensor oder dynoKRAFT RPM Induktiver Zündungspickup mit externem Controller)

Warnung !
Eine falsche Einrichtung kann zu einer Fehlfunktion des Link-Systems führen!
Schäden, die durch eine falsche Einstellung des Drehzahl-Eingangs verursacht wurden, fallen nicht unter die Garantie.
Weitere Informationen zum korrekten Einrichten des Leistungsprüfstands finden Sie im Abschnitt "Fahrmodi".
VRRPM
Dieser nur auf dem ADAQpro Controller verfügbare Eingang wurde entwickelt, um den variablen Reluktanzsensor (VR-Sensor) zu unterstützen.
Ein solcher Drehzahlsensor findet sich üblicherweise bei älteren Motorenprüfständen mit Wasserbremse.
IndRPM
Ein dedizierter Eingang zur Auswertung kapazitiver Ignition Zündungspickup ohne externe Controller.
Die Steuerschaltung ist direkt auf der ADAQbase-Leiterplatte integriert.
Freq1 / Freq2
Diese Frequenzeingänge – nur auf dem ADAQpro Controller verfügbar – können zur Unterstützung frequenzbasierter Sensoren (z. B. Durchflussmesser) oder als digitale EIN/AUS-Eingänge verwendet werden.
Funktionen:
LoadCellx RPM / LoadCellx+y RPM
This is the default function required to control any retarder/roller.
Each Roller/Retarder must have an RPM channel assigned - that means at minimum one RPM input must be setup as Load-Cellx RPM (Roller RPM from Hall-Sensor) to control the dynamometer.
Frequenz
Mit dieser Funktion können Benutzer den Eingang als Frequenzeingang einrichten und mit der Schaltfläche „Konfiguration“ den Frequenzbereich definieren.
Digital AN / AUS
Mit dieser Funktion können Benutzer den Eingang als Digitalkanal 0/1 (Ein- oder Aus-Zustand) einrichten.
Beispielsweise kann es verwendet werden, um zu erkennen, ob eine externe Hardware aktiviert (EIN-Zustand) oder deaktiviert (AUS-Zustand) ist.
Nothalt! Funktion
Mit diesem Software-Release wird eine sogenannte "Panik!" Funktion hinzugefügt. Um diese Funktion nutzen zu können, müssen Sie in den Haupteinstellungen der Software einen „Hotkey“ definieren, der sie aktiviert.
Bei einmaligem Drücken fordert Sie die Software auf, zu bestätigen, dass Sie die Nothalt-Funktion ausführen möchten:
Zur Bestätigung der Hinrichtung von Nothalt! Funktion drücken Sie bitte erneut den zugewiesenen Hotkey.
Beim zweiten Drücken des Hotkeys werden die Bremsen/Retarder auf 100 % Last gestellt, um den Prüfstand schnellstmöglich zum Stillstand zu bringen.
Diese Funktion wird normalerweise im Notfall verwendet, wenn der Prüfstand so schnell wie möglich angehalten werden muss.
Sobald die Drehzahl auf Null gesunken ist, werden die Bremsen/Retarder zurückgesetzt.

Achtung!
Der Nothalt! Funktion - nach Bestätigung - setzt die Bremslast sofort auf 100 %.
Im Falle eines Rollenprüfstands wird dringend empfohlen, das Getriebe auf Neutral zu stellen, bevor Sie diese Funktion ausführen.
Andernfalls kann es zu schweren Geräteschäden kommen.

Info:
Alle dynoKRAFT Rollenprüfstände sind mit einem unabhängigen Nothalt-Bremssystem (pneumatisch gelüftet, federbetätigt)
ausgestattet, somit entfällt die Verwendung des Nothalt! Funktion in die Software integriert..
Rein- / Rausfahren Funktion
Mit diesem Software-Release wurde eine sogenannte „Load/Unload“-Funktion hinzugefügt. Um diese Funktion nutzen zu können, müssen Sie in den Haupteinstellungen der Software einen „Hotkey“ definieren, der sie aktiviert.
Diese Funktion setzt – bei Aktivierung – die Brems-/Retarderlast auf 100 % und soll dabei helfen, das Fahrzeug auf einem Rollenprüfstand einzustellen, da 100 % Bremslast das Durchdrehen der Rollen erheblich reduziert.

Warnung!
Selbst wenn die Brems-/Retarderlast auf 100 % eingestellt ist, können sich die Rollen immer noch drehen.
Selbst wenn die Brems-/Retarderlast auf 100 % eingestellt ist, können sich die Rollen immer noch drehen.
Bei Einzelrollen-Rollenprüfständen verhindert diese Funktion nicht, dass die Autos vom Prüfstand abrollen!
Diese Funktion kann nur ausgeführt werden, wenn die Rollendrehzahl nahe Null liegt.
Wenn die Rollendrehzahl höher als Null ist (Fahrzeug fährt auf dem Prüfstand), wird diese Funktion nicht ausgeführt.
Neu ab Version 3.3.55
Video-Übersicht aller neuen Funktionen
(in Englisch) https://youtu.be/m9DweL6MdTE?si=lbR4WDxI8dQyzt0r
Obligatorisches Firmware-Upgrade!
Um die neueste ADAQ 3.3.55-Software verwenden zu können, aktualisieren Sie bitte die Controller-Firmware in den Einstellungen direkt nach der Installation dieser Softwareversion.
Wenn Sie zur vorherigen Version der Software (d. h. 3.3.10 oder älter) zurückkehren möchten, müssen Sie auch die Controller-Firmware auf eine ältere Version „zurücksetzen“, indem Sie die Firmware-Aktualisierungsfunktion in der älteren Software erneut verwenden.

Neu ADAQ 3.3.55 -> Firmware 1.29
Alt ADAQ 3.3.10 -> Firmware 1.28
Horizontale und vertikale Balkenanzeige
Neuer Anzeigetyp wurde hinzugefügt: horizontale und vertikale Balkenanzeige – siehe Beispiel unten:
Alarm- und Anzeigefarben. Seitenverhältnis des Messgeräts
Mit dieser Funktion können Sie einen „Alarm“ für bestimmte Werte einstellen, der dazu führt, dass die gesamte Anzeige (Hintergrund) in der eingestellten Farbe blinkt, wenn der Wert erreicht wird:
Zusätzlich zur oben genannten Alarmfunktion können nun die Standardfarben der Anzeige frei eingestellt werden, was die visuelle Gruppierung verschiedener Funktionen und Anzeigen erleichtert.
Schließlich kann das Seitenverhältnis der Messgeräte jetzt bei der Größenänderung der Messgeräte frei eingestellt werden, wie unten gezeigt:
Messgerätegruppen
Um mehrere Messgeräte in einer Gruppe zusammenzufassen, erstellen Sie einfach im Fenster „Instrumente hinzufügen“ ein neues Gruppenmessgerät, weisen Sie ihm einen Namen zu und wählen Sie aus, welche Kanäle zusammengefasst werden sollen.
Sobald die Gruppe erstellt wurde, können Sie ihre Eigenschaften wie jedes andere Messgerät ändern. Um alle ausgewählten Kanäle anzuzeigen, muss der Messgerättyp auf „Balken“ eingestellt sein.
Als Beispiel für Wetterbedingungen, bei denen alle Wetterstationsdaten in einem einzigen Messgerät zusammengefasst werden:
Ausgangskanal Einstellungen
Mit diesem Software-Release können die „Output“-Kanäle nun nicht nur das Retarder-Netzteil steuern, sondern erhalten auch neue nützliche Funktionen.
Bremssteuerung
Verwenden Sie diese Funktion zur Steuerung der Prüfstandbremse – dies ist die Standardeinstellung zur Steuerung von Wirbelstrombremse-Netzteil- oder Wasserbremsventilen.
Definieren Sie im Dropdown-Menü „Ausgangstyp“, welche Art von Signal an die Out-Anschlüsse des Controllers gesendet wird.
Die Standardeinstellung für den dynoKRAFT-Prüfstand ist YourDyno Eddy Brake Power Supply.
Über die Schaltfläche „Konfigurieren“ können Sie die Bluetooth-Verbindung zu PWS einrichten und den Retarder manuell steuern (Funktionstest).

Warnung!
Ändern Sie NICHT die Standardspannung von 192 V.
Gefahr von Geräteschäden und Garantieverlust!
Verwenden Sie die Schaltfläche „Definieren“, um die Bremslinearisierung anzupassen, obwohl dies bei dynoKRAFT-Leistungsprüfständen normalerweise nicht erforderlich ist.

Info
Weitere Informationen zu anderen Ausgabetypen finden Sie im YourDyno-Handbuch (externer Link: https://yourdyno.com).
Drosselklappe Steuerung
Im Ausgangskanal-Setup wurde eine neue Funktion zur Steuerung der Drosselklappe mit drei verschiedenen Ausgangstypen eingeführt:
- 0-5V Analog
- PWM (inkl. RC Puls)
- Schrittmotor
Bei Ride-by-Wire-Systemen beträgt die Standardeinstellung 0–5 V.
PWM (RC-Impuls) oder Schrittmotor wird bei Modell- und Industrieservos oder -motoren verwendet, die wiederum zum Ziehen des Gaszugs verwendet werden.
In Bowdenzugsystemen kann die Ausgangslinearisierung verwendet werden, um Freispiel aus den Kabelzug zu entfernen.
Ride-By-Wire

Info
Die Umgehung des Ride-by-Wire-Signals des Fahrzeugs durch ein softwaregeneriertes Signal erfordert umfassende Kenntnisse des elektronischen Systems des Testfahrzeugs und sollte nur von erfahrenen Technikern durchgeführt werden. Darüber hinaus führt ein solcher Vorgang in den meisten Fällen dazu, dass im Cockpit des Fahrzeugs ein Fehlercode angezeigt wird.
Im Falle eines Ride-By-Wire-Systems ist es notwendig, zusätzliche Signalverstärker mit galvanischer Isolierung zu verwenden, um Schäden am ADAQ-Controller zu verhindern.
Darüber hinaus muss in einigen Fahrzeugen das 0-5-V-Signal in den 0-12-V-Bereich umgewandelt werden, in fast jeder Anwendung dupliziert und manchmal sogar invertiert (z. B. KTM Ride-by-Wire).
Um ein Spannungssignal duplizieren oder invertieren zu können, ist es notwendig, einen programmierbaren analogen Signalwandler zu verwenden, der je nach elektrischem System Ihres Fahrzeugs einen 0–5 V DC-Eingang in einen 0–12 V (12–0 V) Ausgang oder einen anderen geeigneten Bereich umwandeln kann.
Um den Ausgangsbereich anzupassen, stellen Sie entweder den Ausgang des Signalwandlers direkt ein oder trimmen Sie den ADAQ 0-5V-Ausgang mit der Schaltfläche „Konfigurieren“ auf den gewünschten Bereich:
Um die gewünschte Drosselklappenposition einzustellen, wählen Sie den „Quellkanal“ entsprechend aus.
Mit „Sequencer Throttle“ nutzen Sie den neuen Sequencer-Testmodus.
Alternativ kann jeder verfügbare Aux-Eingang zur Steuerung des Throttle Out verwendet werden, beispielsweise über ein externes 0-5V-Potentiometer.
Sequencer
Dieser neue Testmodus wurde entwickelt, um tatsächliche Datenloggerdateien „abzuspielen“ und es dem Fahrzeug zu ermöglichen, automatisch auf einem Leistungsprüfstand zu fahren.
Es kann auch verwendet werden, um das automatische Einbremsverfahren für überholte Motoren usw. zu definieren.
Es verwendet Standard-CSV-Dateien mit der folgenden Struktur:
Time ; Target RPM ; Throttle ; Record data (true/false) ; add. channel X ; add. channel Y, add. channel ....
Obwohl die Dateierweiterung .seq ist, kann der Sequenzer .csv-Dateien ohne zusätzliche Verarbeitung direkt vom Datenlogger importieren, vorausgesetzt, die ersten drei Spalten (Zeit, U/min, Drosselung) werden in dieser Reihenfolge bereitgestellt.

Info
Das Importieren sehr großer CSV-Dateien in den Sequenzer (und deren Einrichtung als Standarddatei) wirkt sich erheblich auf die Zeit aus, die zum Öffnen des Fensters „Neuer Lauf“ benötigt wird. Um lange Verzögerungen beim Öffnen dieses Fensters zu vermeiden, verwenden Sie bitte standardmäßig eine kleine/kurze Sequenzerdatei.
Die zusätzlichen Kanäle werden im „Sequencer configuration“ Plugin definiert und können verwendet werden, um externe Relaisplatinen zu bedienen (z. B. Gangwechsel oder Kupplung mit relaisgesteuerten pneumatischen Aktoren, Zündschalter, Lüfter, Kraftstoffpumpen usw.) und das Übersetzungsverhältnis zu definieren nach jedem Gangwechsel bei Bedarf:
Drehzahl-Kurve
Dieser Testmodus wurde jetzt aktualisiert und umfasst nicht nur „RPM vs. Time“, sondern auch die neue Bremssteuerungsstrategie „Bremslast % vs. RPM“.
Die übrigen Einstellungen für diesen Testmodus bleiben unverändert.
Related Articles
ADAQbase Benutzerhandbuch
Einführung Dieses Benutzerhandbuch ist ein wesentlicher Bestandteil der dynoKRAFT ADAQbase Erweiterungsmodul. Alle beschriebenen Funktionen und Einstellungen gelten für die ursprüngliche YourDyno-Software. Dieses Produkt und alle seine Komponenten ...ADAQexiom Benutzerhandbuch
Einführung Dieses Benutzerhandbuch ist ein wesentlicher Bestandteil der dynoKRAFT ADAQexiom Erweiterungsmodul. Dieses Produkt und alle seine Komponenten sind speziell angefertigte Geräte, die für den professionellen Gebrauch entwickelt wurden und ...Xencelabs Quick Keys Fernbedienung Benutzerhandbuch
Einführung Dieses Benutzerhandbuch ist ein wesentlicher Bestandteil der dynoKRAFT Xencelabs Quick Keys Fernbedienung im Verbindung mit ADAQ Software. Alle beschriebenen Funktionen und Einstellungen gelten für die ursprüngliche YourDyno-Software. ...M120-pro M200-evo Benutzerhandbuch
Einführung Dieses Benutzerhandbuch ist ein wesentlicher Bestandteil der dynoKRAFT M120-pro / M200-evo Leistungsprüfstand. Alle beschriebenen Funktionen und Einstellungen der ADAQ Software gelten für die ursprüngliche YourDyno-Software. Bei diesem ...A200- / A330- und A380-Serie Benutzerhandbuch
Einführung Dieses Benutzerhandbuch ist ein wesentlicher Bestandteil der dynoKRAFT A200-2WD / A200-4WD-ML / A330-2WD / A330-4WD-ML / A380-2WD und A380-4WD-ML Leistungsprüfstand. Alle beschriebenen Funktionen und Einstellungen gelten für die ...